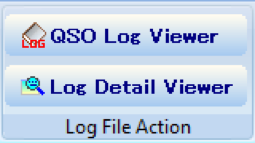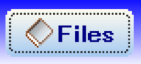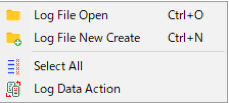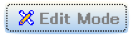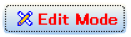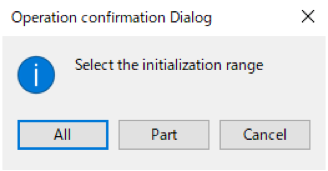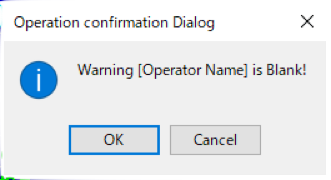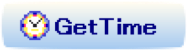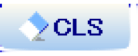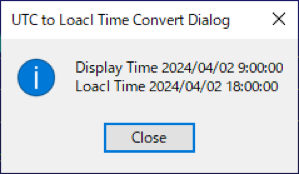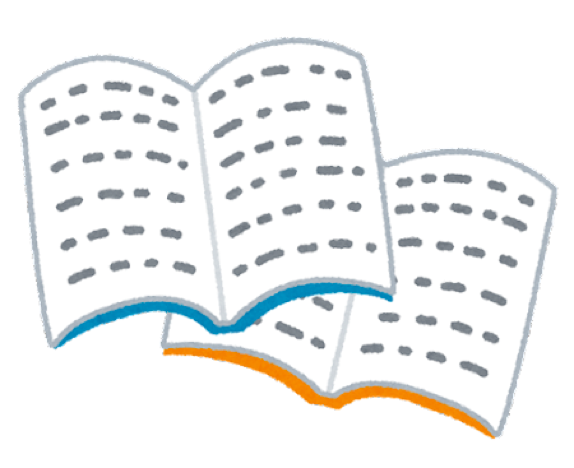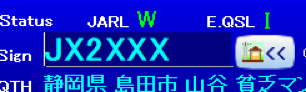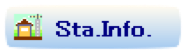Communication record (通信記録 Log)
Fig 1-1 Log Display (通信記録)
通信記録(Log)の機能で、表形式の”QSO Log Viewer”と詳細表示のための
“Log Detail Viewer”で構成しています。(Fig 1-1)
QSO Log Viewer(Fig 1-2)の表形式表示から行(Record)をダブルクリック又は
任意の行を選択して[Log Detail Viewer]ボタンでLog Detail Viewer(詳細表示)を起動し選択されたRecordの詳細を表示します。(Fig 1-3)
Log Detail ViewerにはRecordの新規作成[New Rec.]、編集[Edit Mode]の機能があります。
QSO Log Viewerの表レイアウトは列の表示幅の変更、表示順序、表示/非表示、を設定することができます。またこのレイアウトパターンは5種類保存することができて用途に応じてボタンで切り替えることが出来ます。→ [Display Item Selecter]
行の並び順は基本、最新が先頭になっています。
行の並び順は項目欄をクリックすることで降順/昇順の並び替えが出来ます。
ただし これは一時的で、アプリを再起動するともとの表示に戻ります。
表形式での表示は基本的に、
1・漠然と側近の通信相手を見たいとき
2・任意の条件でフィルターしたときの結果の表示
3・複数の行(Record)を選択したいときの操作インターフェース
といった操作機能があればいいかなって事で作り込んでいます。
QSL Cardの表面作成とか、うまく使いこなせば役に立ちます。
表形式はフィルター(検索機能)を用いて、
1・過去のQSO有無の確認
2・日または月や年単位のQSO実績数の把握
3・バンドやJCC/JCG単位での実績把握
といった抽出結果の表示がメインとなります。
さらに抽出結果をCSV形式で書き出して、
Excel等でコンテストのサマリー入力とかQSL Cardの作成に使います。
表形式では行(Record)の直接編集は出来ません。
行をダブルクリックしてその行の詳細表示(Detail Viewer)を使って内容を編集します。
Recordの削除は表形式表示で行を選択しマウスの右クリックで表示される
ポップアップメニューから行います。
Fig 1-2 QSO Log Viewer (表形式)
Fig 1-3 Log Detail Viewer (詳細表示)
How to Use QSO Log Viewer
Fig 1-5 Ribbon Interface “Log File Action”
Fig 1-7
[ Files] Buttonの左クリック
で表示するPopUp Menu
←QSO Log Viewer
(表形式表示)
←Detail Viewer
(詳細表示)
Log Viewerの起動について
アプリは起動時にLog Viewerの[Auto Load]がONになっていれば既存のLogDataを自動的に開いて表示します。(予め選択しておきます)(Fig 1-4)
初めてアプリを起動する場合など既存のLogDataがない場合はLog Viewerは空の状態で起動します この場合 新たにLogDataを生成するようにと警告表示が出ます。
手動でQSO Log Viewerを起動するにはRibbon Interface の
[QSO Log Viewer]ボタンで起動します。(Fig 1-5)
Log Detail ViewerはQSO Log Viewerの任意の行をダブルクリックするか
Ribbon Interfaceの[Detail Viewer]をクリックして起動します。
QSO Log Viewerが起動中でないとLog Detail Viewerは起動しません。
QSO Log Viewerを閉じると連動してDetail Viewerも連動して閉じます。
またこのボタンは表示が他の画面で隠れてしまっている場合にクリックすると
最前に表示します。
LogDataの選択について
QSO Logの[Files](Fig 1-6)をクリックしてLogDataを指定します。(Data Base File)
このとき既にあるファイルを指定すればそのファイルが開きますが存在しないファイル名を指示すると新しくファイルを作ることが出来ます。
[Files]ボタンは左クリックのときファイルを開けるDaialogを表示しますが
[Files]ボタンを右クリックするとPoupMenuを表示します。(Fig 1-7)
1.Log File Open:既存のLogDataを開けるDialogを表示します。
(左クリックと同じ)
2.Log File New Create:新しくLogDataを生成します。
3.Select All:現在の表示レコードを選択状態にします。
([Select All] ボタンと同じ)
4.Log Data Action:LogDataの変換操作を行う作業フォームを表示します。
([Log Data Action] ボタンと同じ)
Fig 1-8 列編集アイコン
Display Item Selectionを起動します。
画面上のサイズについて
QSO Log Viewer画面は一時的に最小化(アイコン化)や最大化、標準サイズに戻すことが出来ます。(Fig 1-8)
ただし、標準サイズは固定でサイズ調整は出来ません。
最小化した場合はアイコンを左クリックでポップアップメニューを表示して、”標準サイズに戻す”から標準サイズに戻すことが出来ます。
Fig 1-9 Display Item Selection
QSO Log Viewe 画面レイアウト編集画面
Fig 1-9 Log Viewer 右クリックからの
ポップアップメニュー
←光っているバルブの絵
は表示有りを示し、
消えているバルブは
非表示を示します。
Visible Setの各項目を
クリックする毎に
表示/非表示が変わります
Std.は起動時の表示にレイアウトを戻します。
←
↑ ボタンを右クリックするとPopUp Menuが表示
します。
列の表示レイアウトは編集する事が出来ます。
列編集アイコンをクリックして列編集用の画面を表示します。(Fig 1-9)
(Display Item Selection Viewer)
この画面(Display Item Selection)では
1・表示/非表示の設定
2・レイアウトの記憶/読み出し
が出来ます。列の並びの変更はこの画面ではできません。
列の並びはQSO Log Viewerでは横方向ですがDisplay Item Selection画面では
縦に並んで表示しています。
列の順番、列の横幅を変更したい場合
QSO Log Viewer画面で直接ドラッグすることで変更します。列の並び順は自動的にDisplay item Selection画面に反映されます。
1・列の上部の左右エッジ部分をドラッグすると幅が変わります。
2・列の上部の中央をドラッグすると順序が変わります。
レイアウトパターンは5種類記憶出来ます。(No.1〜No.5 ボタン)
ボタンを左クリックすると記憶されたレイアウトパターンに再配列します。
レイアウト編集を記憶する
記憶したいボタンを選んで右クリックするとポップアップメニューが出ますので”Write”を選択すると現在のレイアウト設定がボタンに書き込まれます。
またポップアップメニューで”Clear”を選択すると起動時のパターンと同じパターンに
換わります。
*:列の表示順序は一時的な変更でアプリの再起動で標準の配列に戻ります。
Record(行)の選択
選択はクリックで1行選択、更にPC側のShift Keyを押しながら
上下の矢印keyを押すと複数選択が出来ます。
離れたRecordの選択はControl keyを押しながらクリックして選択します。
選択された行は白文字/黒背景に変わり左端に黒い丸(●)が付きます。
[Select All] ボタンで選択内の全レコードを選択中に出来ます。
選択された行(レコード)が削除の対象やADIF変換CSV変換・・などの対象になります。
右クリックで表示されるポップアップメニュー(Fig 1-9)
1.Open Detail View:Detail Viewを開きます。
2.Delete One:選択行の1行を削除します。
3.Delete selected Records:選択された全ての行を削除します。
4.Delete Check:複数行を削除する場合確認Dialogを表示します。
5.Search Call Sign:行のCall Signを検索窓にCopyします。
6.Display Item Selection:列レイアウト編集画面を起動します。
7.Select All:抽出結果もしくは表示中の行(Record)の全てを選択状態にします。
8.LogData Action:[LogData Action]ボタンクリックと同じです。
閉じるアイコン このアイコンは画面を閉じます。(Fig 1-10)
(他の画面のボタンも同じ働きをします)
Detail ViewerはLogViewerを閉じると連動して閉じます。
Ribbon interfaceのLog File ActionはQSO Log Viewerを閉じると
[QSO Log Viewer]ボタンだけが有効になります。
Fig 1-11-2 初期化項目確認 Dialog
Fig 1-12 -1 未入力項目確認 Dialog
Fig 1-11 Detail Viewer Mode ボタン
[Activation]ボタンを押すと
未入力項目の検査が起動し未入力が
有ると項目名がDialogに表示されます
上記の例では”Orator Name”の項目
が未入力です。
[OK]で次に進みます。
[Cancel]で保存操作を中止します。
Fig 1-12 -2 Operation confirmation Dialog
編集後[Activation]ボタンで
表示されるの確認Dialogです。
[New Rec.]ではADD SaveとCancelボタンが表示されます。
[New Rec.]からはもとに戻ることは出来ないので[Close]ボタンで一旦Detail Viewer
を終了してください。
画面の各項目を入力した段階ではデータはLogファイルの更新は行われていません。 [Activation]ボタンで入力した情報をDatabaseに反映します。
押すと最初に入力項目に空白欄があるか未入力確認を行います。
CallSignが未入力の場合は[Activation]ボタン操作は無効になります。
他の項目の未入力確認を行い未入力の項目が有るとその都度Dialog(Fig 12-1-1)を
表示して、操作確認を行います、OKなら次をのチェックを行いCancelを選択すると
保存操作を中止し編集画面に戻ります。
未入力確認が終了すると保存の確認Dialog(Fig 1-12-2)が表示されます。
項目について
1.ID:自動的に採番されるユニークな番号で変更はできません。
2.Date:交信した日を入力します。(ローカルタイム)
クリックするとカレンダーを表示するので日付を選択します。
3.Time:交信時刻を入力します。(ローカルタイム)
4.Heading Color:Log Viewerで識別用の色を設定することができます。
5.QSL Status:JARL、E.QSL、H.QSL、M.QSLのステータスを設定します。
プルダウンメニューから選択します。
[QSL Maintenance]でバッチ処理でステータスをメンテすることが出来ます。
6.Call Sign:交信相手のコールサインを入力する欄です。
入力後クリックすると[String selection section]にコールサインがコピーされ
該当するコールサインで検索しますので過去の交信履歴が分かります。
小文字で入力しても大文字に変換します。
7.Operator:交信相手の名前を入力します。
8.TX RS/RX RS:相手より報告された受信明瞭度/自身が受信した順明瞭度
明瞭度とSメータゲインです。
9.You QTH:相手の交信場所です。
10.You JCC/JCG:相手から報告されたJCC/JCG番号を入力します。
番号入力後、ルーペボタンを押すとJCC/JCG番号のQTHを
You QTH欄に自動入力します。
11.G.Loca.:相手方のGridLocation番号を入力します。
12.Frequency:交信周波数をHz単位で入力します。
13.Mode:変調形式を入力します。アシスト機能が有ります。
14.Transceiver:交信に使用した無線機を入力します。アシスト機能が有ります。
15.Antenna:交信に使用したアンテナを入力します。アシスト機能が有ります。
16.Power:送信出力を入力します。
17.My QTH:交信時の場所を入力します、アシスト機能が有ります。
18.JCC/JCG:更新時の場所のJCC/JCG番号を入力します。
19.G.Loca.:交信時のGrid Location番号を入力します。
20.Message:交信時の情報やPK番号など相手に伝える情報用途です。
21.Note;Log Detail Viewerでのみ表示できるメモのような項目です。
複数行の文章が入力が出来ます。
Detail Viewer(詳細表示)は”QSO Log Viewer”のRecord(行)の
詳細を表示する事と編集、新規作成の機能があります。
閲覧モードと編集モード(Edit Mode)(Fig 1-11)
閲覧モードのときに[Edit Mode]ボタンを押すと編集モードに切り替わります。
(再び押すと閲覧モードに戻ります。)
[New Rec.]で新しいRecord(行)を追加することができます。
閲覧モードではQSO Log Viewerのカーソル移動に連動して表示Record(行)が変わりますが、編集モード(Edit Mode)に切り替えるとQSO Log Viewerとは切り離され
QSO Log Viewerでカーソル移動してもDetail Viewerの表示は連動しなくなります。
以前に交信した情報を利用して新規にLog情報を作る場合に便利です。
Edit Modeでは項目をクリックすると編集することが出来ます。
項目を変更したら”CR”、”Enter”Keyで編集を確定します。
新しいRecord作成時は画面の初期化を行いますが連続で入力したい場合に便利なように
全ての項目[All]か相手側の項目[Part]だけ初期化するかを選択できます。(Fig 1-11-2)
[New Rec.]で新しいLog情報を入力する画面に入った場合、戻ることは出来ませんので
キャンセルする場合は”閉じるアイコン”で一旦画面を閉じてください。
[ADD.Save]:新規Record追加処理
[OverWrite]:既存Recordへ上書き(ID番号で照合)
[Cancel]:編集キャンセル
が選択できます。
[New Rec.]で編集を始めた場合は[ADD.Save]/[Cancel]のみの選択表示です。
QSL Status について
SQL Cardの授受の記録で、Statusの意味は、
W:処理待ち(交換の約束してまだ処理していない状態)
R:受領した(送信の処置不要のケース)
S:発送済み(交換の場合受領待ち)
O:One Way(記念局など発送の必要なしで受領待ち)
X:発送、受領とも終了(交換完了)
N:交換の必要なし(履歴の記憶のみ)
I:該当なし(対応していない)
JARLのみ対応なら他は”I”となる
B:コールサインの間違いなど再送等必要な場合
WR:交換約束不明でカードを受領した(発送処理待ち)
SX:One Wayでカードを発送した
*QSL Maintenanceで参照されるStatusです
閲覧モードの時、いずれかの入力項目をダブルクリックすると
編集モード(Edit Mode)に切り替わります。
意図しない操作の場合は[Edit Mode]ボタンをクリックして閲覧モードに戻します。
Fig 1-13 Edit Mode Assist icons
← JCC/JCG番号から
県市町村名がYou QTH欄
に入力されます。
Fig 1-14 項目で右クリック時のPopupMenu
それぞれの項目ファイルはアプリの入っているフォルダ配下にある
Transceiver:RigList.txt
Antenna:AntennaList.txt
My QTH:QTHList.txt (このファイルはJCC/JCG、G.Locaを含みます)
Mode:ModeList.txt
に記載された候補をPopUpMenuから選択します。(自由に書き換えて・・)
左記のMenuはMy QTHのところで右クリックした例です。(Fig 1-15)
下段の”QTH List”の右三角印をクリックすると
この場合、QTHList.txtの内容が候補に出ます。
入力補助機能(Fig 1-13)
[Get Time]:現在日時を日付、時刻欄に取り込みます。
[init](上部):相手方の入力欄を初期化します。
[Init](下部):自分側の入力欄を初期化します。
[CLS]:該当する入力欄を初期化します。
JCC/JCG部の虫眼鏡アイコン:JCC/JCG番号を入力してクリックすると
You QTHに該当する県市町村名が入力されます。
(定義ファイルはJCC_List.csvです。)
*PopUpMenuのアシスト機能について(Fig 1-14)
Transceiver、Antenna、My QTH、Modeの項目で右クリックから起動する
PopUpMenuには選択するだけで入力できる候補入力機能が有ります。
この候補は予めテキストファイルに記載しておきます。
PopUpMenuの項目は
1.Clear:該当の項目を消去します。
2.Full Copy:項目の内容をクリップボードにコピーします。
3.Paste:クリップボードの内容を書き出します。(注意:上書きします)
4.Copy Call to Search:”Call Sign”の内容をString Selection Sectionの
入力項にコピーしCall SignでQSO Log Viewerをフィルターします。
過去に交信したか確認したい時に使用します。
Fig 1-16 UTC Convert Dialog
日付の項で右クリック(Fig 1-16)
自分のデータが元々RAMlogNGからADIF経由で取り込んだデータだったので
オペミスかもしれないんですが、一部の日付時刻がUTCに成っているRecordが有るようです。見間違いかもしれませんが・・・
UTCをLocal Timeに変換する機能を追加しました。
Edit Modeでは書き換えが出来ます。
(Beta 240703)
Note欄について補足
Noteつまり交信のメモ書きとして使用します。
この項はQSO Log Viererには表示されません。
ADIF/CSVに変換する機能でもこの項は参照されません。
文字列の長さは任意なので改行も入力できます。
QSO時の話の内容やペンディング事項などをメモする目的です。(用途は自由です)
この項でのPopUpMenuを通じてファイルへの書き出しや
読み込みが出来ます。
*新しい機能追加 B.3.1 250508 無線局情報検索、JARL会員検索・・
Fig 1-17 Call Sigm部分のWebService
← Web Service Tool Dialog
を起動させるiCON
Fig 1-17-2 DetailViewerのWebService
Detail Viewerの
Web Service Tool Dialog
を起動させるButton
この機能を有効にするためにはHamingBird.exeのあるフォルダーに
“WebView2Loader.dll”を置いてください。
このファイルは圧縮ファイル(HamingBird_XXXXXX.zip)内に入っています。
またJARL会員検索ではMicrosoft Edgeを使用していてこれは標準で実装されて
いない場合が有るので、
使用するコンピュータに次のものがインストールされている必要があります。
“Microsoft Edge Chromium ベース ブラウザ”
https://www.microsoftedgeinsider.com/download から入手可能です。
Edit Modeの時にCall Signをクリックすると(Fig 1-17)
無線局の情報、JARL会員検索、郵便番号から住所検索、アマチュア無線局数情報
をサーバーから入手する機能のDailogを表示します。(Bata.3.1移行)
* Detail Viewerにも起動ボタンを追加しました(Fig 1-17-2) (2025/05/17)
当然ながらインターネットに接続されている必要があります。
起動時にCallSignはコピーされます、DialogのCallSignを変更した場合は
このボタンでCallSignをCopyできます。
Fig 1-18 Web Service Tool Dialog
Web Service Tool Dialog (Fig 1-18)
1.無線局検索
総務省の無線局検索機能を使ってコールサインから局の情報を表示します。
複数の局が一つのコールサインに紐付けされている場合が有るので
Page番号のTABで表示します。(移動局と固定局とか・・)
検索の対象はアマチュア無線局のみです。
2.JARL会員検索
コールサインからJARLの会員か検索する事が出来ます。
JARLサイトの”JARL会員検索”と同等です。
カード交換の可否確認用途です。
3.郵便番号検索機能
郵便番号から住所を検索する機能で日本郵便㈱のサービスを使っています。
特殊な番号の検索は出来ないようになっているようです。
会社固有の番号とか官庁関係の番号は検索できません。
4.無線局総局数検索
日本のアマチュア無線局総数を検索します。
過去検索の5回分を表示します。
総務省のアップデート日が更新された局数を保管する機能で
表示している日付は検索日ではありません。
また、増減数も表示します。
無線局情報検索
総務省から公開されているアマチュア無線局の情報を表示します。
”総務省 電波利用ポータル 無線局等情報検索”の機能と同等です。
部分検索や移動局と固定局(移動しない局)のようにコールサインで紐付けされた
関連局をPage単位で表示します。(最大50局)
Detail ViewerのCall SignがこのDialogのCall Signに自動的にコピーされます。
[Request Info.]ボタンを押すとコールサインをサーバーに送りその結果を表示します。
名称欄はクラブ局の場合名称を表示しますが個人局はアスタリスクで表示されます。
[CLS] コールサイン部分の表示を消去します。
[Request Info.] コールサインをサーバーに送り回答を待ちます。
[You QTH Write] 表示中のPageの常置場所の文字をDetail Viewerの
You QTHにコピーします。
JARL会員検索
JARL QSLビューローを経由して、QSLカードの転送ができる会員
および転送手数料制度に登録されているコールサインを検索することができます。
Detail ViewerのCall SignがこのDialogのCall Signに自動的にコピーされます。
[Request Info.]ボタンを押すとコールサインをサーバーに送りその結果を表示します。
“(コールサイン) is JARL Member”の表示は転送できる会員局です。
“(コールサイン) is NOT a Member”の表示は非会員です。
*会員であってもJARL会員名簿に何も載せていない局はここで非会員表示になります。
[CLS] コールサイン部分の表示を消去します。
[Request Info.] コールサインをサーバーに送り回答を待ちます。
[JARL:W] DetailViewerの”JARL:"の項目を”W”に書き換えます。
[JARL:N] DetailViewerの”JARL:"の項目を”N”に書き換えます。
Detail ViewerのQSL項目の書き換えは操作側の判断に委ねています。
郵便番号検索
日本郵便株式会社の郵便番号から住所を検索するサービスを利用しています。
JCC/JCG番号よりは細かい住所が出てきます。
よみがなが付随してきます。
入力部分に郵便番号(ハイフン付きでも可)を入力し、
[Request Info.]ボタンを押すと郵便番号をサーバーに送り結果を表示します。
結果は住所1〜3、Prefcode(県番号)、よみがなで構成されています。
[CLS] 郵便番号入力部分の表示を消去します。
[Request Info.] 郵便番号をサーバーに送り回答を待ちます。
[My QTH Write] 住所をDetail ViewerのMy QTHにコピーします。
[You QTH Write] 住所をDetail ViewerのYou QTHにコピーします。
初期値は0なので表示は”-----------“に
なっています。
データを取得すると下側から上にデータ
が移行します。
日本アマチュア無線局総数検索
総務省の検索サービス(WEB-API)のDEBUG時に使用した機能で、
過去検索の表示(5回分)と増減数の表示を追加しています。
[Request Info.] リクエストをサーバーに送り回答を待ちます。
Last UpDateは総務省側で数値を更新した日付でこちらからサーバーにリクエスト
した日付ではありません。
表示テーブルの更新は新しい日付のデータを受けると更新します。
サーバーへのリクエストは任意に出来ますが、新しい日付のデータを得られない限り
テーブルは更新されません。
*共通注意事項
検索機能にはInternetによるアプリケーションとサーバーの通信により情報を取得しています。
場合によってはサーバー側の不具合等でサービスが得られない事があります。
また、通信の不成立やサーバータスクの負荷増大から応答に時間がかかる事や必要な情報を得る前に結果を表示してしまう
など状況により処理が不安定になることがあります。
JARLの会員検索ではWindowsのEdgeを直接操作する方法により結果を得ている構造上、結果が遅れて届くことが
あり、誤った表示をすることがありますので2〜3回リクエスト[Request Info.]を繰り返し結果を確認してください。
1.コールサインを入力してダブルクリックでSearch EditにCallSignがコピーされ
検索が起動します。同時にクリップボードにもコピーされますので
総務省のサイトで無線局検索する場合コールサインのところにペースト出来ます。
2.LogViewerかLogDetailViewerにFocusが有る時に”F2”を押すと
SearchEditにFocusが移ります。
3.原因不明の不具合でDetailViewerを起動したときになぜか
画面のはるか右位置でDetailViewerが表示することがあります。
あたかもDetailViewerが起動しないように見えますが実際には、はるか右で
画面が起動している状態です。HamingBirdの画面には下方に横スクロール
が表示表示されます。この状態になった場合は[Detail Viewer]ボタンを
右クリックすると”Refresh”が表示されますのでDetailViewerを
再起動することが出来ます。