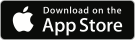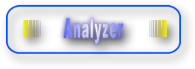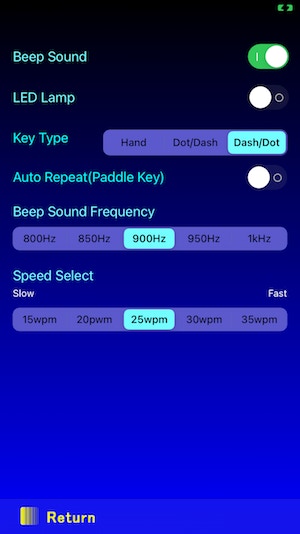電鍵を使ってモールス信号を打ち込み、コードとキーの紐付けを学習するためのツールで、
縦フリ電鍵や横振り電鍵をシュミレートします。
打ち込んだコードの短点、長点の長さや間隔、速度が正しいと文字列に変換します。
電鍵の切り替えやモールス変換のパラメータは”Setting”から設定します。
また音を消してLEDのみの設定も出来ますから光モールスの練習も出来ます。
文字列の変換は英字、日本語の選択があり”Eng”/”JPN”キーで切り替えることが出来ます。
切り替えに連動してコード表も切り替わります。
横振り電鍵のときはキーインリピート機能の有効/無効を選択することが出来ます、
この機能を有効にすると、押している間、短点/長点を連続して入力出来ます。
しかしこの機能は相当な熟練度が必要です。
リピート機能を酷使できるよう努力してください。
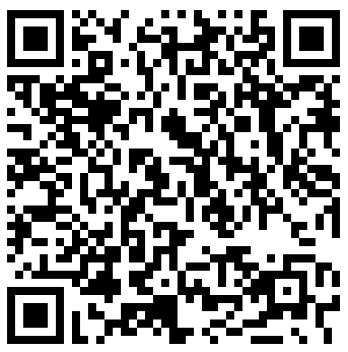
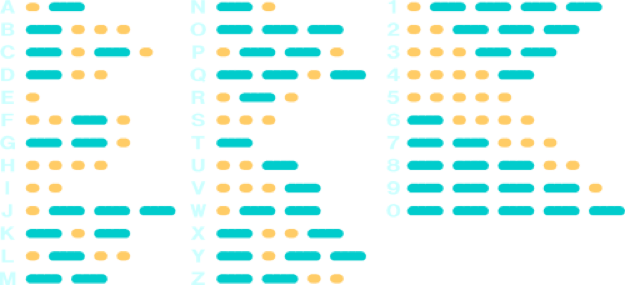
Main Display
①▶
②▶
③▶
⑤▶
⑥▶
⑨▶
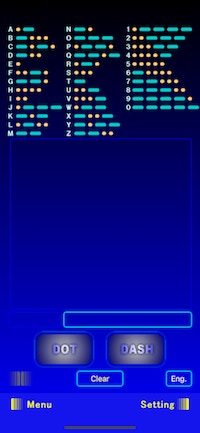
◀⑦
英字変換モード画面
①▶
②▶
③▶
④▶
⑤▶
Setting Display
◀④
◀⑧
◀⑩
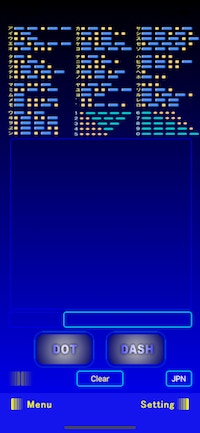
和文変換モード画面

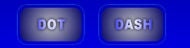
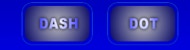
① モールスコード表
ENG/JPNで変換コードを切り替えるとコード表も切り替わります。
② テキスト表示部
キー入力され変換された文字列が表示されます。
短点、長点の長さ、速度、スペースの具合、が規格に合っていれば
正しく表示されます。
③ キャラクタ表示部
キー入力されたコードを文字に変換して表示します。
最新の文字を表示します。
④ モールス表示部
入力された短点/長点を表示します。
短点”・”として打ったつもりでも長点として認識されれば”ー”長点として表示します。
⑤ パドルキー(ボタン)
縦振り、横振り(更にDOT/DASH)を切り替えて表示します。
切り替えは⑨”Setting”で行います。
⑥ 表示灯
短点、長点に連動してON表示/OFF表示が切り替わります。
⑦ 「Clear」ボタン
テキスト表示部、キャラクタ表示部、モールス表示部を初期化します。
⑧ 「Eng」/「JPN]ボタン
モールスコードをアルファベット/和文に切り替えます。
連動してモールスコード表も切り替わります。
⑨ 「Menu」ボタン
起動時のMENU画面(Top Menu)に切り替わります。
⑩ 「Setting]ボタン
Manual Keyerの設定を行う画面に移行します。→ Setting Display
① 「Beep Sound」 スイッチ
モールス音のON/OFFボタンです。
② 「LED Lamp」 スイッチ
LED灯があればボタンが有効になってON/OFFの設定が出来ます。
LEDの無いデバイスの場合、このスイッチはEnable(無効)になっています。
③ 「Key Type」 セレクト
HAND:縦フリ電鍵
Dot/Dash:横振り電鍵(右側が長点)
Dash/Dot:横振り電鍵(左側が長点)
⑥▶
⑦▶